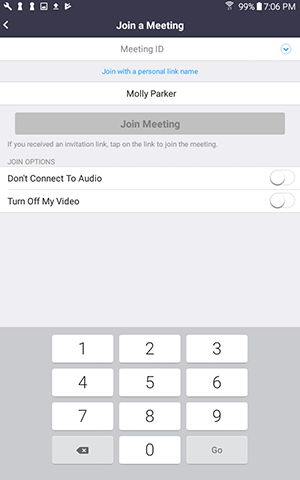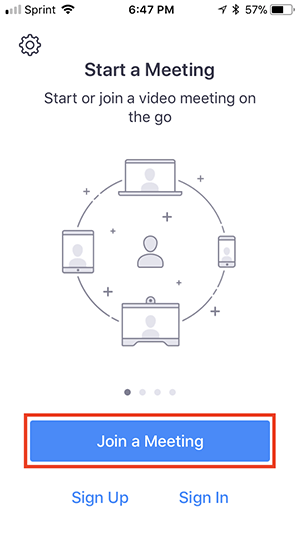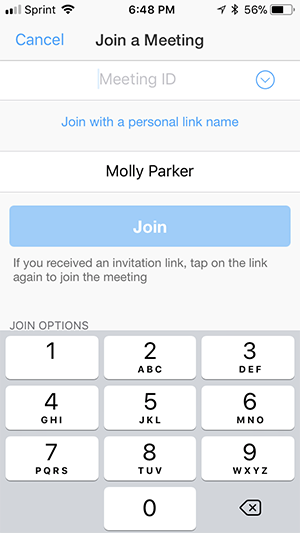As a church we have had to move so many thing online and that means using a program called ZOOM. And we have done this with an unfounded expectation that you could use the program. For that we are sorry. So here are some step by step instructions on how to use ZOOM to connect to our small groups, prayer meetings and other things that we will need to be doing online.
At the end there is a video as well if that is more helpful.
If you still need help please contact Pastor Brad.
ON A WEB BROWSER
Google Chrome
- Open Chrome.
- Go to join.zoom.us.
- Enter your meeting ID provided by the host/organizer.

- Click Join.
- If this is your first time joining from Google Chrome, you will be asked to open the Zoom client to join the meeting.
- You can check Always open these types of links in the associated app to skip this step in the future.
- Click Open Zoom Meetings (PC) or Open zoom.us (Mac).
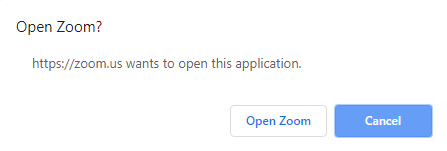
Safari
- Open Safari.
- Go to join.zoom.us.
- Enter your meeting ID provided by the host/organizer.

- Click Join.
- When asked if you want to open zoom.us, click Allow.

Microsoft Edge or Internet Explorer
- Open Edge or Internet Explorer.
- Go to join.zoom.us.
- Enter your meeting ID provided by the host/organizer.

- Click Join.
Mozilla Firefox
- Open Firefox.
- Go to join.zoom.us.
- Enter your meeting ID provided by the host/organizer.

- Click Join.
- If this is your first time joining from Firefox, you may be asked to open Zoom or the Zoom installer package.
- To skip this step in the future, check Remember my choose for zoommtg links.
- Click Open Link.
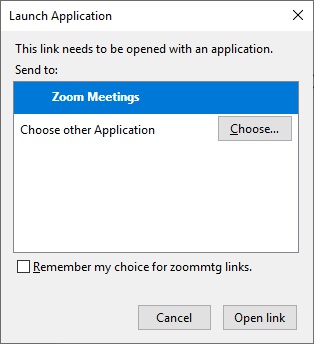
ON A WINDOWS OR MAC DESKTOP APP
- Open the Zoom desktop client.
- Join a meeting using one of these methods:
- Click Join a Meeting if you want to join without signing in.

- Sign in to Zoom then click Join.
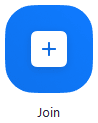
- Click Join a Meeting if you want to join without signing in.
- Enter the meeting ID number and your display name.
- If you're signed in, change your name if you don't want your default name to appear.
- If you're not signed in, enter a display name.

Select if you would like to connect audio and/or video and click Join.
ON iOS
- Open the Zoom mobile app. If you have not downloaded the Zoom mobile app yet, you can download it from the App Store.
- Join a meeting using one of these methods:
- Tap Join a Meeting if you want to join without signing in.
- Sign in to Zoom then tap Join.

- Tap Join a Meeting if you want to join without signing in.
- Enter the meeting ID number and your display name.
- If you're signed in, change your name if you don't want your default name to appear.
- If you're not signed in, enter a display name.
- Select if you would like to connect audio and/or video and select Join.
ON ANDROID
- Open the Zoom mobile app. If you have not downloaded the Zoom mobile app yet, you can download it from the Google Play Store.
- Join a meeting using one of these methods:
- Tap Join a Meeting if you want to join without signing in.
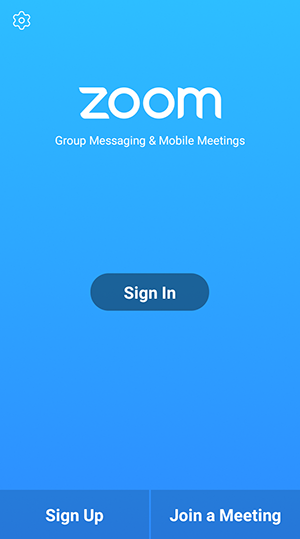
- Sign in to Zoom then tap Join.

- Tap Join a Meeting if you want to join without signing in.
- Enter the meeting ID number and your display name.
- If you're signed in, change your name if you don't want your default name to appear.
- If you're not signed in, enter a display name.
- Select if you would like to connect audio and/or video and tap Join Meeting.